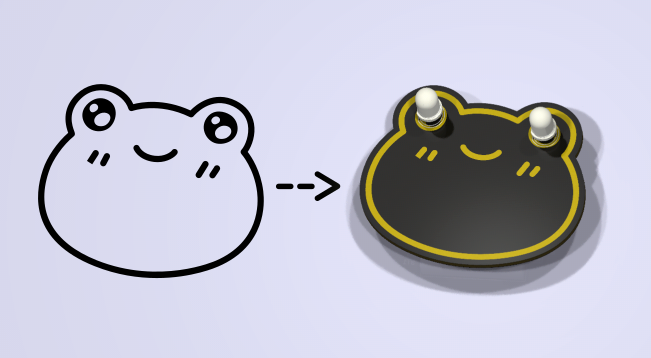
¶ Platinendesign mit KiCAD für Einsteiger
Dieses HowTo ist aus einem Workshop entstanden welchen ich regelmäßig halte um Einsteigern das Platinendesign mit KiCAD, Inkscape und svg2mod zu zeigen. Wenn du hier wegen dem Workshop bist, hast du das meiste schon gehört und kannst es hier nochmal nachlesen. Ansonsten kannst du hier lernen, wie du mit KiCAD eine einfache Platine designen kannst. In einem zweiten Schritt lernst du auch, wie du selbst designs mit Inkscape erstellen kannst und diese mit svg2mod in KiCAD einfügen kannst.
¶ Vorbereitungen
Du musst dir zunächst einige Programme installieren:
- KiCAD: Ein wunderbares Stück opensource Software zum design von Platinen. Steht den Großen in fast nichts nach! Bitte beachtet, auf Linux müsst ihr auch die Pakete kicad-library und kicad-library-3d mitinstallieren. Die Anleitung wird immer wieder aktualisiert. Aktuell ist sie für KiCAD 9.* optimiert.
Achtung: Wir werden hier mit einer englischen KiCAD-Installation arbeiten. So findet man sich im Internet deutlich besser zurecht, wenn mal etwas gesucht wird. Du kannst die Sprache jederzeit unter Preferences → Language umstellen.
Ich habe einige Dateien als Beispiel vorbereitet und hier auf Github veröffentlicht: https://github.com/blinkyparts/howto-kicad-anfaengerkurs
- frosch-grafik/: Die original .svg für den Fosch, die vorbereitete Grafik für svg2mod und das fertige kicad_mod -file (Das Ergebnis von svg2mod).
- KiCAD-Files/Frog_LeeresProjekt/: Hier könnt ihr direkt los starten. Wir haben euch lediglich die Footprint-Library von blinkyparts eingefügt mit allen nötigen Files für dieses Projekt.
- KiCAD-Files/Frog_Fertig/: Das Fertige Projekt zum spicken :)
- KiCAD-Files/blinkyparts.pretty/: Hier findet ihr ein paar Footprints für die typischen Schalter und Batteriehalter die wir immer verwenden.
- images/: Einige unwichtige Bilder des fertigen Frosches.
Außerdem brauchst du eine Tastatur und Maus.
¶ KiCAD
Los gehts in KiCAD. Du kannst das Projekt KiCAD-Files/FrogleeresProjekt/ nutzen. Öffne die Projektdatei Frog.kicad_pro
¶ Vorbereitungen
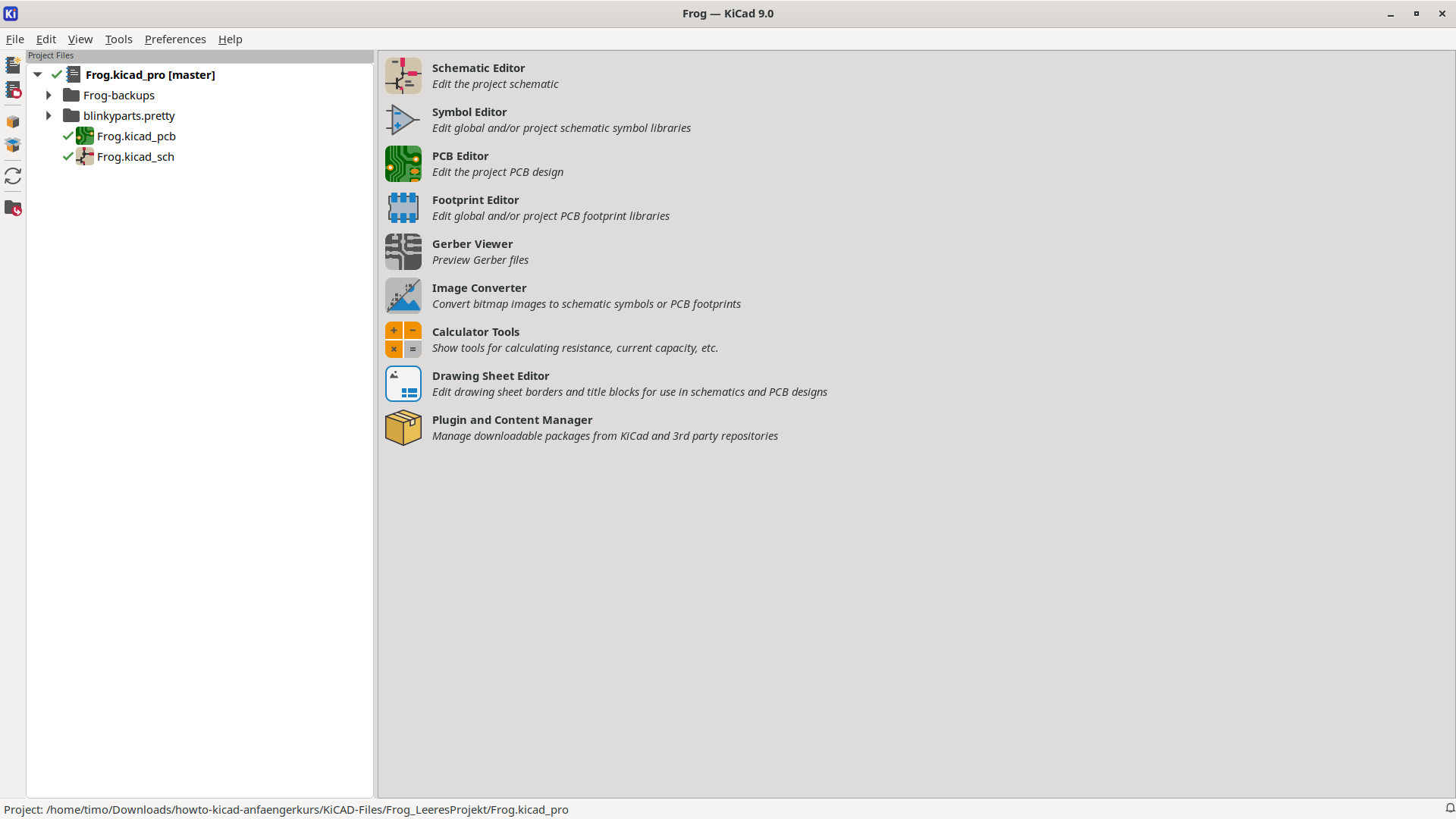
In der Projektübersicht siehst du links die Übersicht deiner Dateien. Die wichtigsten Dateien und Ordner:
- Frog.kicad_sch (Schematic = Schaltung): Hier werden wir die Schaltung erstellen.
- Frog.kicad_pcb (PCB = Printed Circuit Board = Platine): Hier werden wir im zweiten Teil die Platine designen.
- Unter Preferences → Manage Footprint Libraries → Project Specific Libraries muss noch die Library “blinkyparts.pretty” eingefügt werden. In unserem Projekt ist das schon erledigt. in der Library sind einige footprints (also Fußabdrücke von Schaltern, LEDs und Co) die wir in diesem Projekt benötigen die nicht in den Standard Footprint Libraries vorhanden sind.
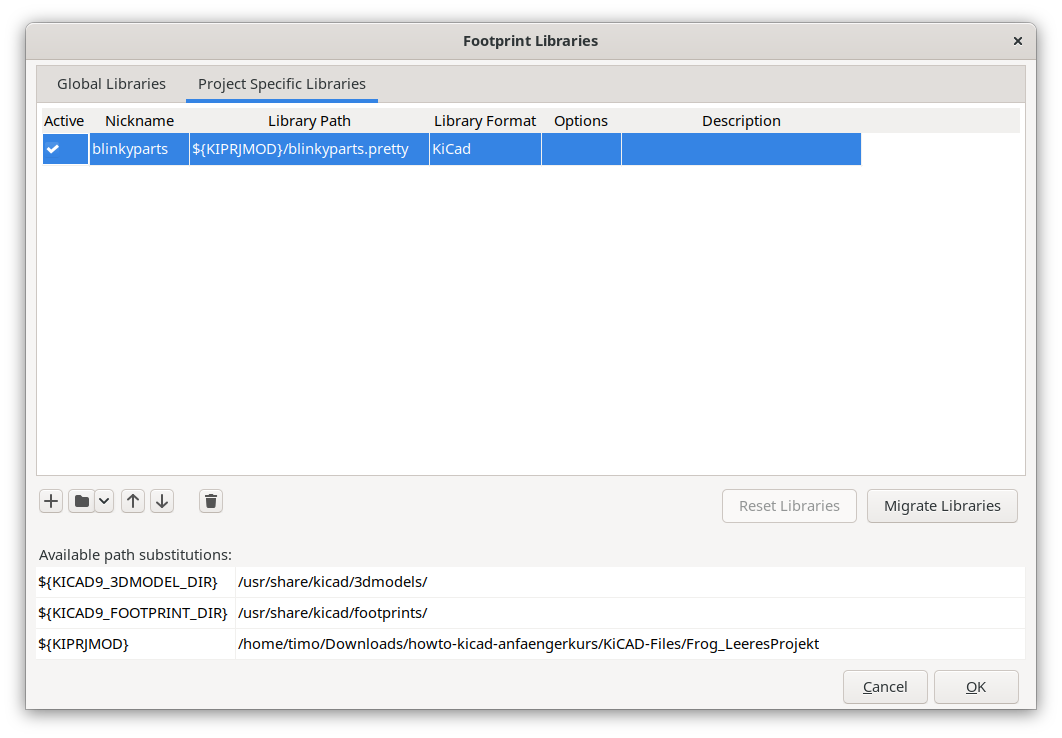
Die Schaltung
- Öffne Frog.kicad_sch
- Wir wollen eine Schaltung mit einem Batteriehalter, zwei LEDs und einem Schalter erstellen. Nun könnten wir die Schaltung wie folgt aufbauen:
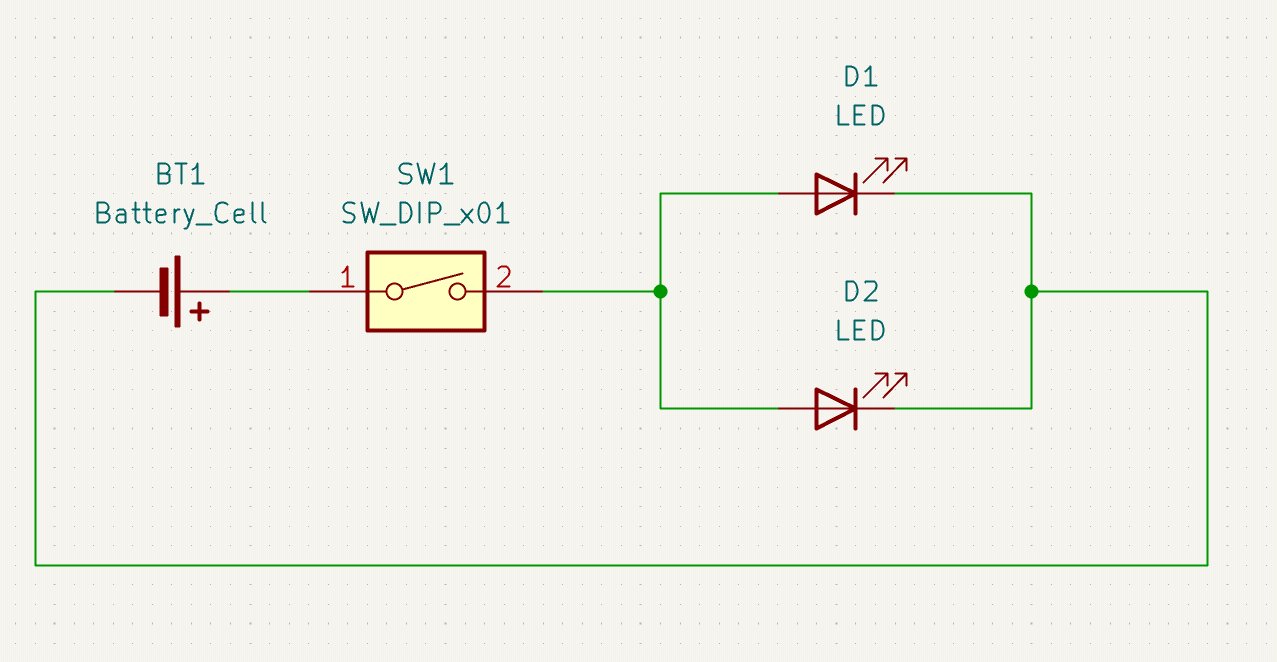
Der Strom fliest von der Batterie zum Schalter und dann parallel in zwei LEDs und zurück zur Batterie.
- Stattdessen wollen wir uns aber später im Design ein paar mehr Freiheiten lassen und gestalten die Schaltung etwas um. Netze sind “virtuelle Kabel” die die verschiedenen Komponenten verbinden.
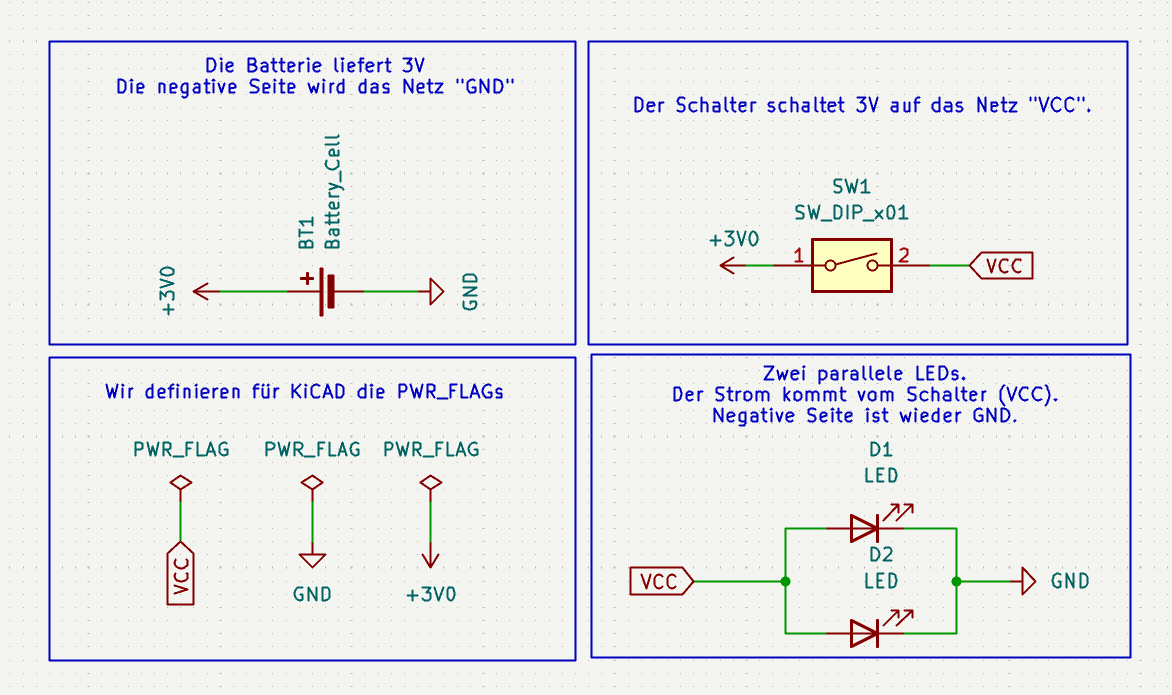
Alles was in Bild 4 blau gezeichnet ist, ist nur ein Kommentar und für uns zur Orientierung. Wir haben alle wichtigen Komponenten einzeln in Blöcke aufgezeit. Virtuell und für KiCAD sind diese aber alle so verbunden wie in unserer klassischen Schaltung in Bild 3. Als Beispiel: der Plus-Pol der Batterie geht in das Netz “+3V0” und der Minus-Pol in das Netz “GND” (steht für Ground = Erde = Minus). “+3V0” geht dann virtuell weiter zum Schalter. Nach dem Schalter geht es im Netz “VCC” (Die Abkürzung steht für ein geschaltetes Netz) weiter. Das Netz “VCC” geht weiter zu unseren LEDs und von da wieder zurück in unser Netz “GND” und das landet wieder bei unserer Batterie.
- Zusätzlich haben wir für KiCAD noch im Feld links unten definiert, dass “VCC”, “GND” und “+3V0” Powerflags sind, hier also Strom fliest.
- Baue nun die Schaltung wie in Bild 4 nach! Verwende dazu rechts im Seitenmenü
- “Place Symbols (A)”: Für die Batterie “BatteryCell”, den Schalter “SWDIPx01”, die LEDs “LED”, das Netz “GND” und das Netz “+3V0”.
- “Place Global Labels (Ctrl+L)”: Für das globale Netz “VCC”.
- “Draw Wires (W)”: Um alles entsprechend zu verbinden.
- “Draw Text (T)” und “Draw Rectangles” wenn du auch die blauen Kommentare dazu machen möchtest.
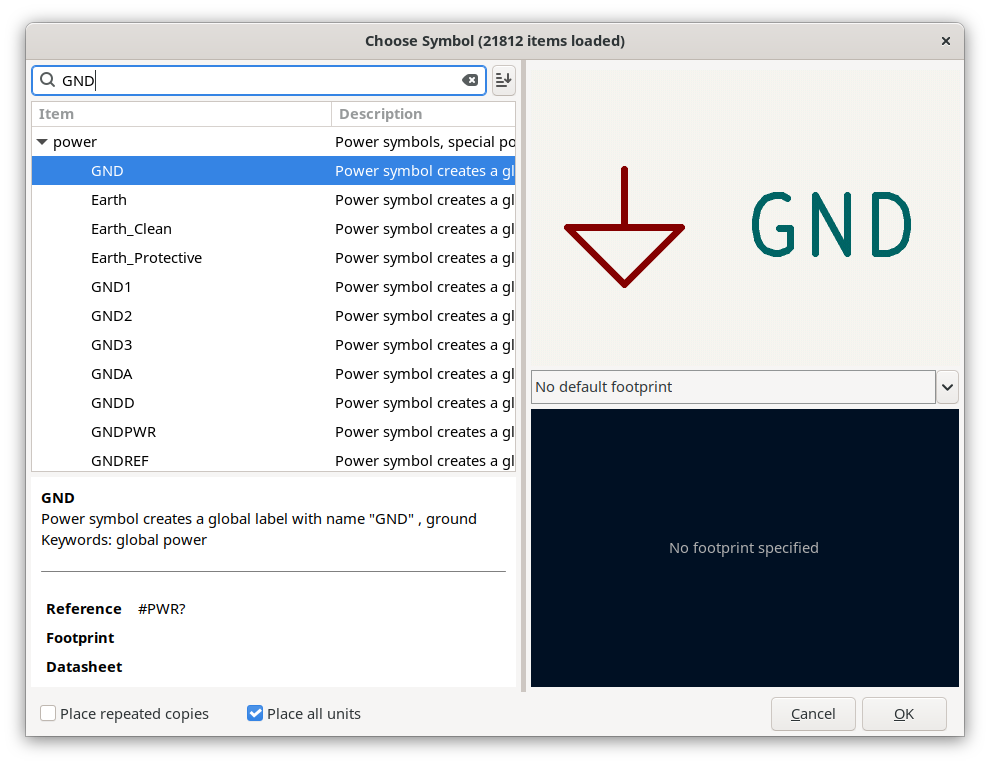
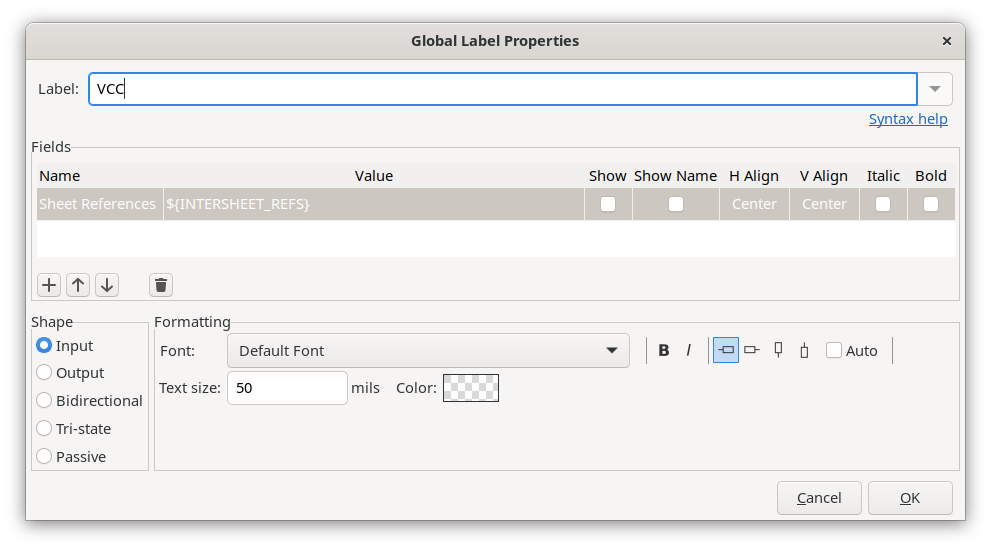
Nun wollen wir den Schaltungssymbolen den richtigen Footprint, also den Fußabdruck der Bauteile zuordnen. Hier legen wir fest, dass eine LED z.b. zwei Löcher hat. Ein + und ein - und die Umrisse einer LED auf die Platine gedruckt werden.
- Drücke in der oberen Leiste auf “Assing Footprints" (4. Symbol von rechts)
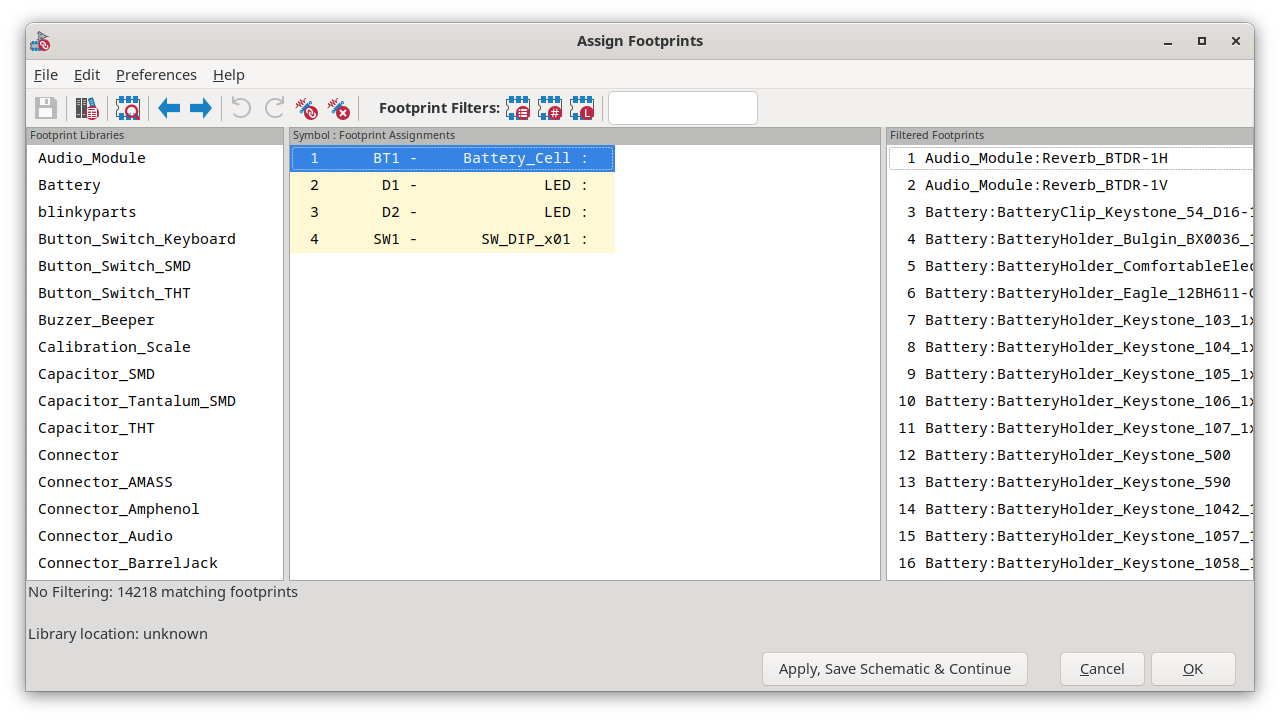
In diesem Fenster hast du links die vielen Footprint Libraries die bereits von KiCAD selbst kommen (und blinkyparts, was wir selbst eingebunden haben). In der Mitte die 4 Bauteile die wir vergeben müssen (hinter dem Doppelpunkt ist noch nichts zu sehen) und rechts die Footprints, die sich in den Libraries rechts befinden.
- Für BT1 wähle links “blinkyparts” aus und rechts Doppelklick auf “blinkyparts:BatteryHolderKeystone10601x2032_HandSoldering”
- Für D1 und D2: Links “LED_THT” und rechts “LED_THT:LED_D5.0mm"
- Für SW1: Links “blinkyparts” und rechts “blinkyparts:Push_Button”
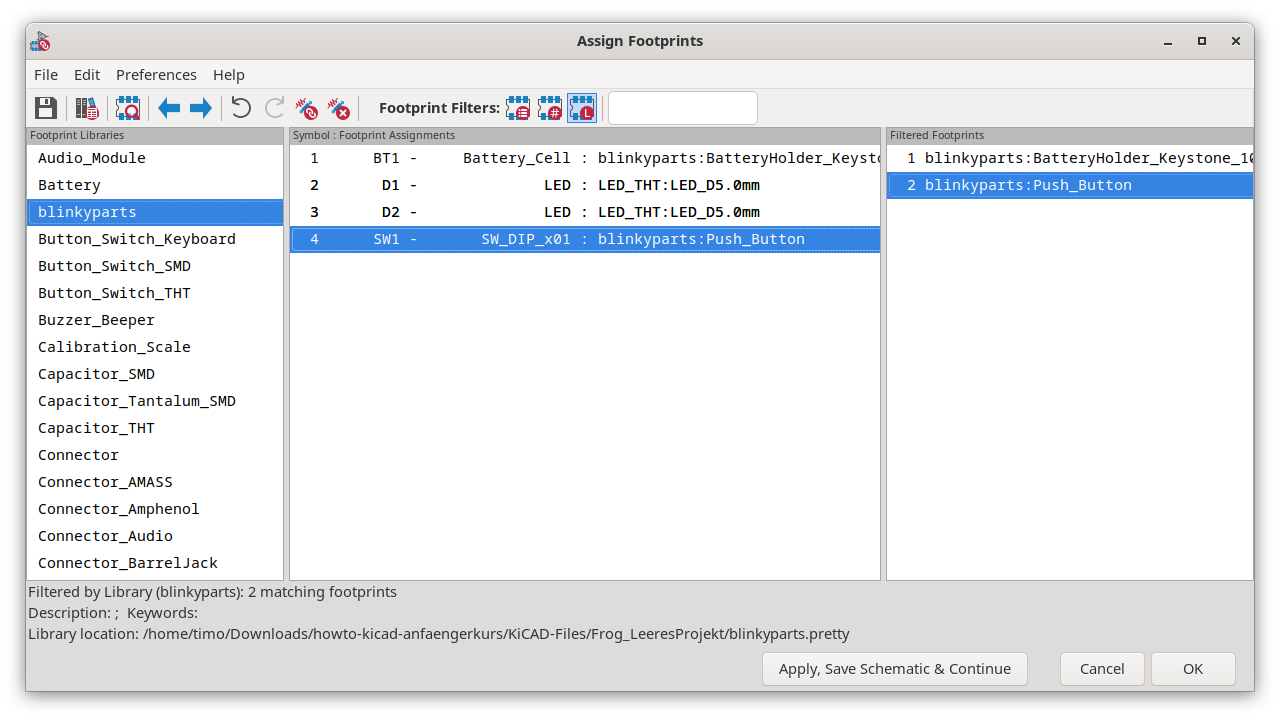
Deine Assigned Footprints sollten nun aussehen wie im Bild 8.
- Drücke auf “OK” und speichere deine Schaltung. Du kannst den Schematic Editor nun schließen.
¶ Die Platine
¶ Fertigungsvorbereitung - Gerber-Files
Noch nötig?
¶ Eigene Platine mit Inkscape und svg2mod
Wie man sich seine eigene Platine mit svg2mod erstellen, haben wir in einen extra Artikel ausgelagert: Platinenmotiv mit Inkscape und svg2mod
¶ Platinenfertigung aber wo?
¶ Rechtlicher Kackmist
¶ WEEE - Stiftung era
¶ CE - Konformitätserklärung
¶ Herkunft der Grafik
Created by inmyheart from Noun Project (CC-BY-SA) bitte nicht ohne Namensnennung verwenden
https://thenounproject.com/icon/frog-7216451/